注意:请提前在学校“智慧服务公众号”中“场地申请”完善借用手续,教管人员凭申请人审核通过短信开门,谢谢配合。
1. 开启/关闭教室设备
①一键开机:上课前在智能中控上,长按上课按钮,一键开启教室内所有设备。如下图:

②一键关机:下课时在智能中控上长按下课按钮,一键关闭教室内所有设备。如下图:

2.一体机大屏的使用
(1)大屏界面布局
①工具栏(红色方块区域)
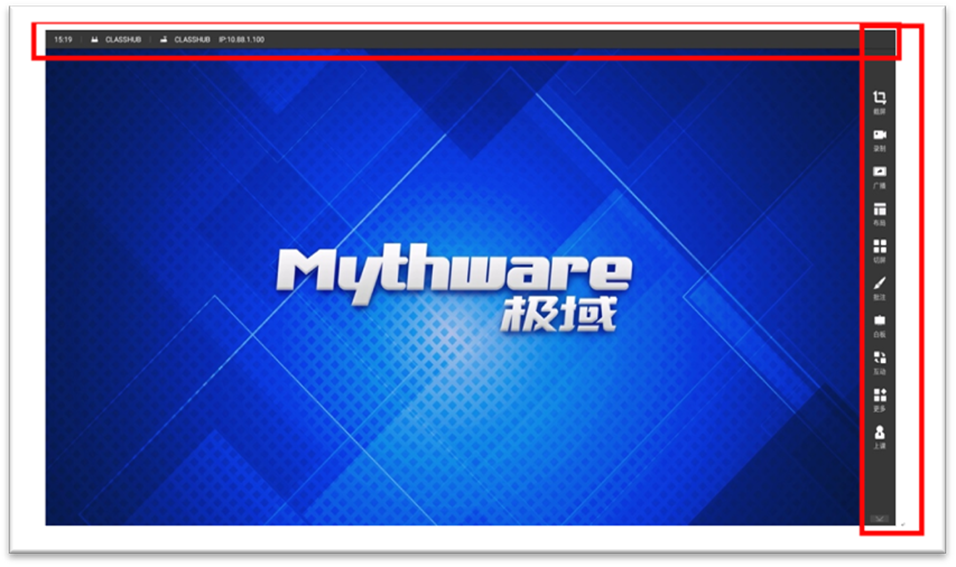
(2)极域软件画面布局
根据需求选择屏幕窗口数量及分布方式,其中默认为Auto模式,根据主界面增加的投屏源数量调整布局,如下图:
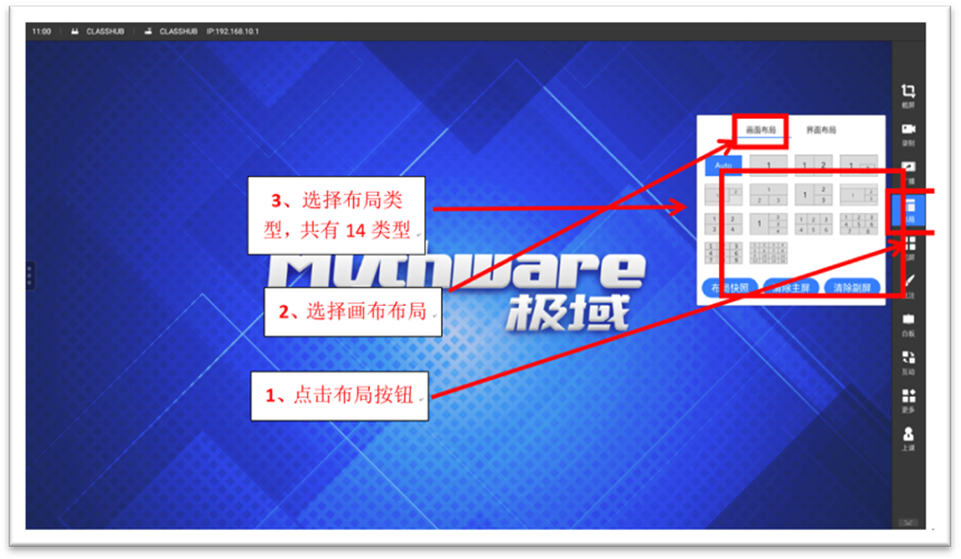
(3)界面布局。包括全屏、显示工具条、研讨(左)、研讨(右)共计4种布局模式,其中显示工具条模式可选择工具条显示在左边或右边。

(4)屏幕广播。仅在教师屏一可以使用此功能,将教师屏显示内容同步显示给其他小组屏。
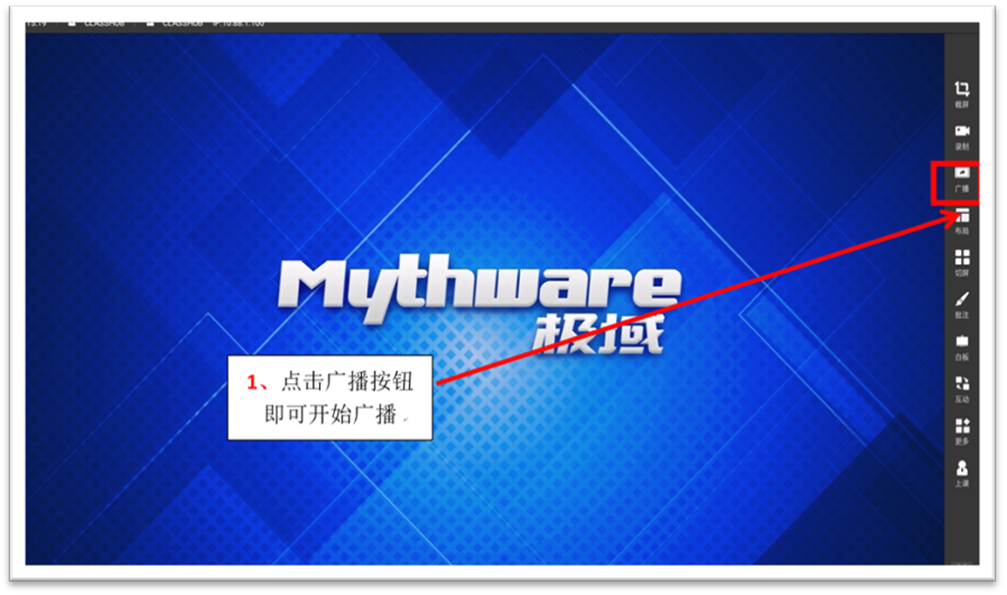
(5)切屏。选择屏幕上显示的内容,可在分组列表与设备列表中进行选择,如下图:

3.无线投屏
(1)Windows10连接
①点击桌面右下角“通知”按钮,点击“投影”;
②选择“复制”,点击“连接到无线显示器”;
③在搜索到的设备列表中选择CLASSHUB设备名称。
(2)Android设备连接
Android5.0及以上系统支持Miracast投射协议,以华为手机为例:
①手指从屏幕顶端下滑,打开下拉菜单;
②点击其中的“多屏互动”按钮;
③手机界面会显示搜索到的设备,从中选择需要连接的CLASSHUB设备名称(小组)。
(3)iOS设备无线连接
iOS8.0及以上系统支持Air Play投射协议。
①点击“设置”,选择与CLASSHUB连接的同一个局域网网络;
②iOS10及以下系统:从屏幕底端向上滑动,选择“Air Play镜像”
iOS11系统:从屏幕底端向上滑动,选择“屏幕镜像”
iOS12及以上系统:从屏幕右上方向下滑动,选择“屏幕镜像”,点击需要连接的CLASSHUB设备名称
(4)MacOS设备无线连接
① 点击桌面右上角网络按钮,选择与CLASSHUB连接的同一个局域网网络
② 点击屏幕镜像按钮,选择需要连接的CLASSHUB设备名称。如果电脑端没有屏幕镜像按钮,请前往桌面左上角苹果菜单-系统偏好设置-显示器,然后选择“在菜单栏中显示镜像选项(可用)。
4.录播系统操作
(1)录制/停止视频
①开始录制:点击后开始录制,面板左下角红色计时器开始计时。
②暂停录制:暂停,不录制,可接着录。
③停止录制:结束本次录制。
注:停止录制后可以在课件列表中选择录制文件进行下载。
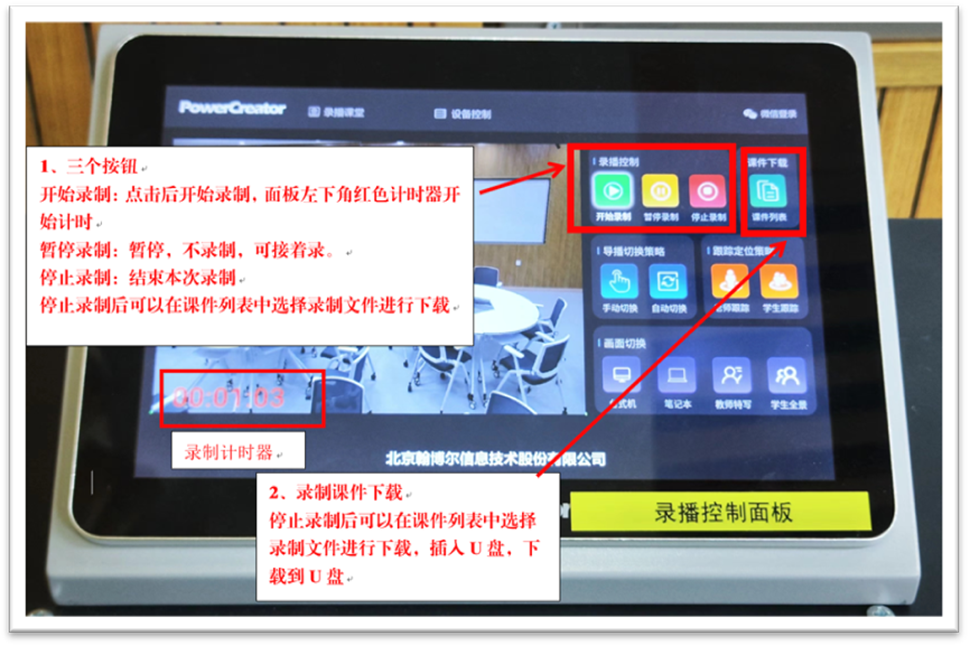
(2)文件下载
①在一体机大屏上打开浏览器,在浏览器地址栏里面搜索输入10.17.06.110或10.17.06.117
②进入登录界面登录:账号:admin 密码:123456。登录后看到以下画面:
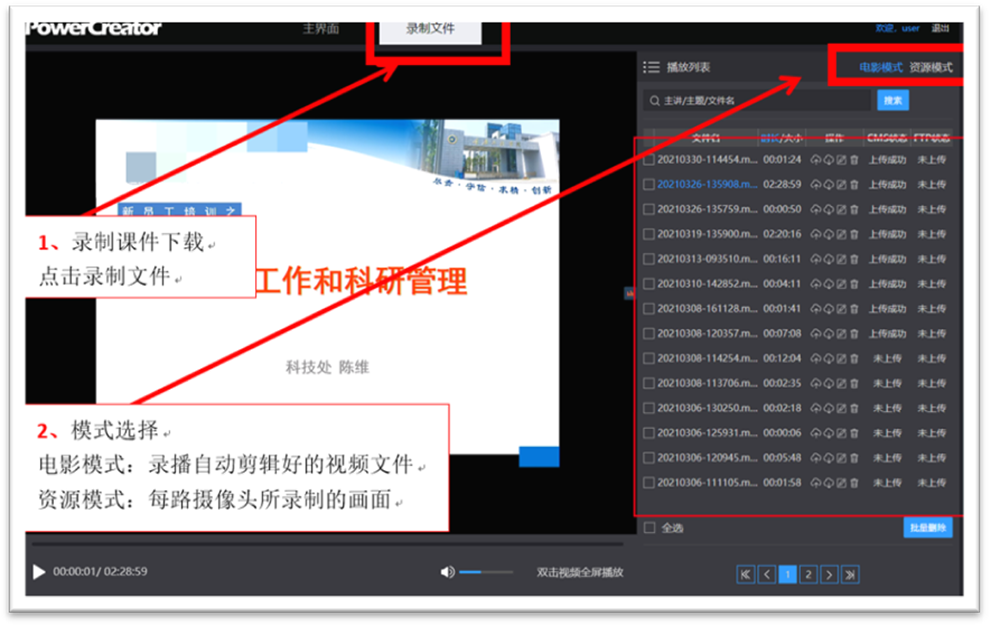
(3)下载资源模式
①电影模式中的视频为录播设备自动录制剪辑好的文件。录制文件名称命名为录制日期。可根据录制当日的日期查找录制的文件。
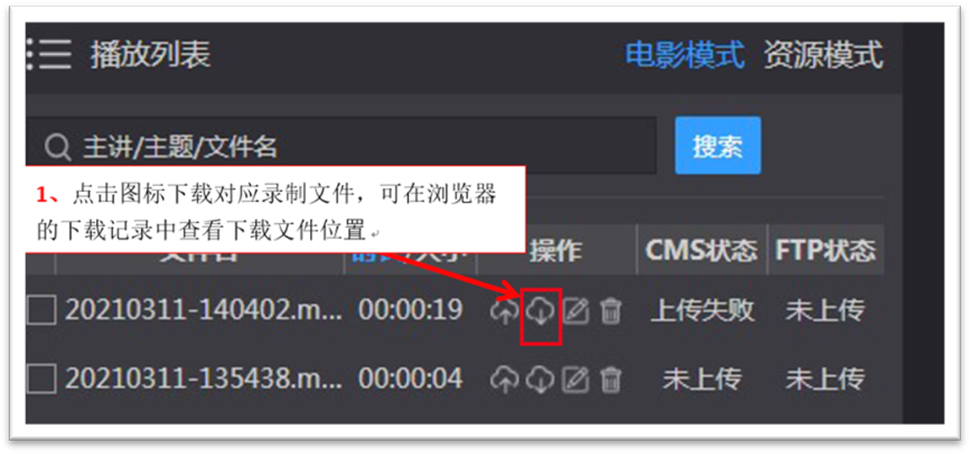
②资源模式中可下载每路摄像录制的整体画面。点击对应摄像头可预览画面。
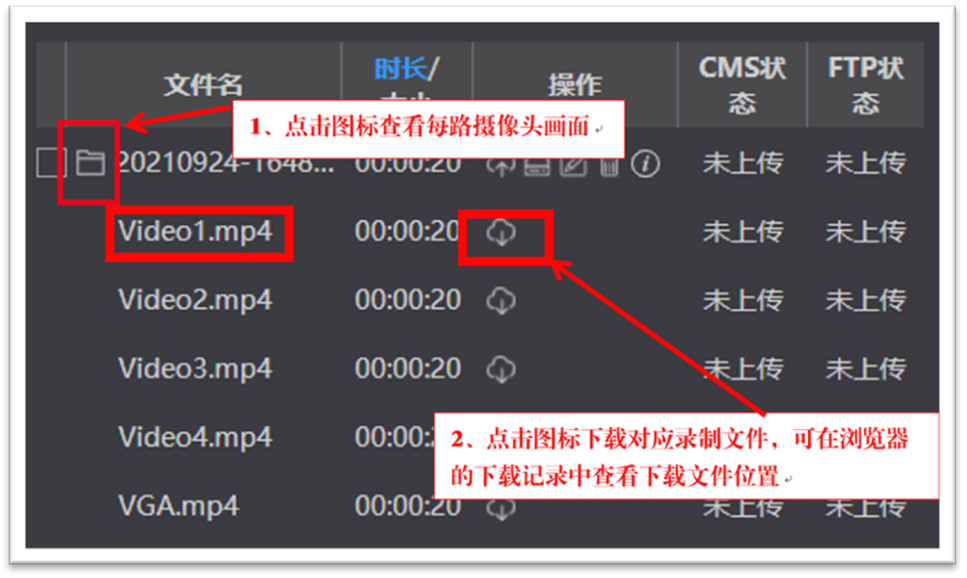
4.联系方式
地址:信息化服务大厅(四号教学楼负一楼)
电话:023-61968230
